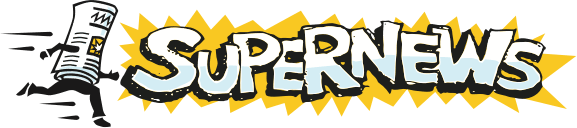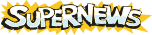Hogwasher
Setup and Configuration
- Obtain a copy of the most recent version of Hogwasher from Asar Corporation. Hogwasher is available to use for up to 60 days - thereafter you will need to register. To do so, please go here.
- Install Hogwasher by double-clicking on the Hogwasher installation icon. The installer will guide you through the installation process. Read the Read Me file included with the installer for additional information and instructions specific to the current version of the software.
- Start Hogwasher by double-clicking on the Hogwasher application icon in the Hogwasher folder.
- If you have not registered already you will be prompted for your registration information. If you do not wish to register at this time, click the "Test Drive" button on the Registration screen to begin the free 60 day trial period. Once the trial period is over, this option will no longer be available.
- After starting the program for the first time, Setup Assistant will automatically open to guide you through setting the required personal information, news server, and mail server preferences. Setup Assistant may also be brought up at any time by selecting Setup Assistant from the Setup menu.
- If the application can retrieve settings from the system, they will be filled in automatically for the steps below. Otherwise, enter them manually.
- Click on Next to bring up the Personal Information screen. Hogwasher allows multiple identities that determine what information is provided when posting. Give your primary identity a name and fill in the information requested in the available fields.
- The information provided will be included in posted messages. This information is not required to read news using Hogwasher, but an email address is required in order to send email or post news.
- Click on Next to bring up the News Account Setup screen. Hogwasher allows multiple news accounts. Give your primary news account a name (i.e. SuperNews) and enter news.supernews.com as the name of your NNTP server.
- Click on Next to bring up the Password screen. Enter your SuperNews Username and Password in the appropiate fields.
- Click on Next to bring up the Mail Account Setup screen. Hogwasher allows multiple mail accounts. Give your primary mail account a name (i.e. ISP Mail) and enter the name of your incoming mail server (also called a POP server). Check with your Internet service provider if necessary for the name of this server. (This information is not required in order to read news. However, it is required in order to receive email using Hogwasher.)
- Click on Next to bring up the Outgoing Mail Setup screen. Enter the name of your SMTP server (your mail server). Check with your Internet service provider if necessary for the name of this server. (This information is not required in order to read news. However, it is required in order to send email using Hogwasher.)
- Click on Next to bring up the Password screen. Enter your user name and password for logging onto your mail account. This password is required to send or receive email.
- Click on Previous and Next to review or change any of these settings. Click on Done when finished.
- Retrieve the newsgroup list. The first time Hogwasher is run, a dialog will pop up indicating that a group list must be retrieved before you can subscribe to newsgroups. Click Retrieve to download all newsgroups available from the news server. Alternately, the full group list can be downloaded by selecting Retrieve Group List from the News menu. Hogwasher will connect to the server and download the names of all available newsgroups. This may take some time, depending on the speed of your connection.
- Select the groups you want to subscribe to. There are many ways to set up newsgroup subscriptions. The Reference Manual provides a complete description of these methods, but the most straightforward method is described below to get you started.
- Open both the Group List and News windows. (Select these windows from the Windows menu.)
- Scroll through the Group List to find the newsgroup to which you want to subscribe. To find a specific newsgroup, type the name in the Go To: field. As text is typed into the Go To: field, the group list is dynamically modified to include only those newsgroups that begin with the string typed. This greatly simplifies finding a newsgroup.
- Click on a newsgroup, alt.binaries.pictures.animals for example, to select the newsgroup - it will be highlighted when selected - and then click on the leftmost button (the newspaper icon) at the top of the Group List window. Notice that the newsgroup now appears in the News window. You have now subscribed to that group.
- Continue subscribing to any other groups you desire. When done, close the Group List window.
- You are now finished setting up Hogwasher. Download the news by selecting Connect from the News menu and enjoy reading the news.
Special thanks to Asar Corporation for assistance with this configuration guide.
See Asar Corporation for more information.
Additional Support Topics:
Newsreader Configuration
FAQs
Adding New Newsgroups
General Support Information